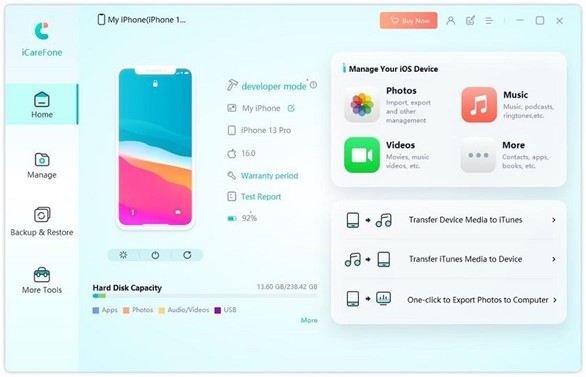“Come posso ripristinare iPhone bloccato? Purtroppo ho dimenticato il passcode del mio iPhone 13, ciononostante ho provato ad inserirlo più volte, fino a quando, non si è bloccato! Sono consapevole che la colpa è stata la mia, vorrei ora, risolvere. Grazie” – Forum Apple.
Ritrovarsi con l’iPhone bloccato o l’iPad disabilitato è una situazione particolarmente frustrante, ma anche molto comune tra gli utenti della mela. Tanti possono essere i motivi per cui un iPhone o un iPad si blocca o viene disabilitato, ad esempio, l’inserimento forzato del passcode errato, la rottura dello schermo o magari, l’ID Apple dimenticato. Solitamente, quando un iPhone/iPad diventa inaccessibile, sul display riceveremo il messaggio “iPhone/iPad è disabilitato, collega a iTunes”. Collegando lo smartphone a iTunes, sostanzialmente, andremo a resettare l’iPhone. In questo articolo, spiegheremo, come ripristinare iPhone/IPad disabilitato senza iTunes. Il vantaggio? Se abbiamo un backup precedentemente creato, potremo eseguire il ripristino selettivo dei file.
Parte 1: ripristina impostazioni iPhone senza iTunes.
Parte 2: ripristino backup iPhone senza iTunes.
Parte 1: ripristina impostazioni iPhone senza iTunes.
Anzitutto, prima di procedere al ripristino iPhone bloccato, vogliamo darti un suggerimento. Sapevi che è possibile eseguire il backup selettivo di iPhone e iPad senza iTunes e iCloud? Basta utilizzare uno dei migliori software di gestione backup/ripristino selettivo di iPhone/iPad, disponibile sul mercato, ovvero l’eccellente, iCareFone. Un software apprezzatissimo dagli utenti iOS e dalla community di Trustpilot. Nella Parte 2 del nostro articolo troverai informazioni più dettagliate a riguardo.
Ma ora, concentriamoci su come ripristinare iPhone bloccato senza iTunes. Ancora una volta, ci affideremo ad uno dei tanti software sviluppati dalla Tenorshare, ReiBoot. Si tratta del miglior software per la gestione dei bug su iPhone 14 (iOS 16, iOS 15 ecc) e iPad Pro (iPadOS 16, iPadOS 15, ecc). Questo straordinario software, oltre a riparare 150 bug su iPhone e iPad, è in grado anche di accedere alla modalità di recupero, eseguire il downgrade senza jailbreak e ripristinare iPhone/iPad/iPod touch senza iTunes o Finder e in un solo clic.
Ecco come ripristinare iPhone XR, iPhone 12, iPhone 13 e iPhone 14 con Tenorshare ReiBoot.
Qualora il tuo iPhone presentasse problemi con iOS, fosse bloccato sulla schermata home, o magari si riavviasse in loop, la sola opzione che ti rimane è il Reset di Fabbrica. In questa sezione impareremo quindi, come ripristinare la schermata home iPhone o iPad senza iTunes.
Passo 1: scarica e Installa Tenorshare ReiBoot su PC o Mac
Anzitutto, scarichiamo e installiamo ReiBoot dal sito ufficiale. Il programma è compatibile sia con Windows che con macOS. Quindi, avviamolo e colleghiamo l’iPhone al computer. Non appena ReiBoot rileva lo smartphone, dall’interfaccia principale, clicchiamo su [Reset Dispositivo]
Nota 1. Abbiamo utilizzato un iPhone nel nostro esempio. Ma lo stesso procedimento è identico anche per iPad e iPod Touch.
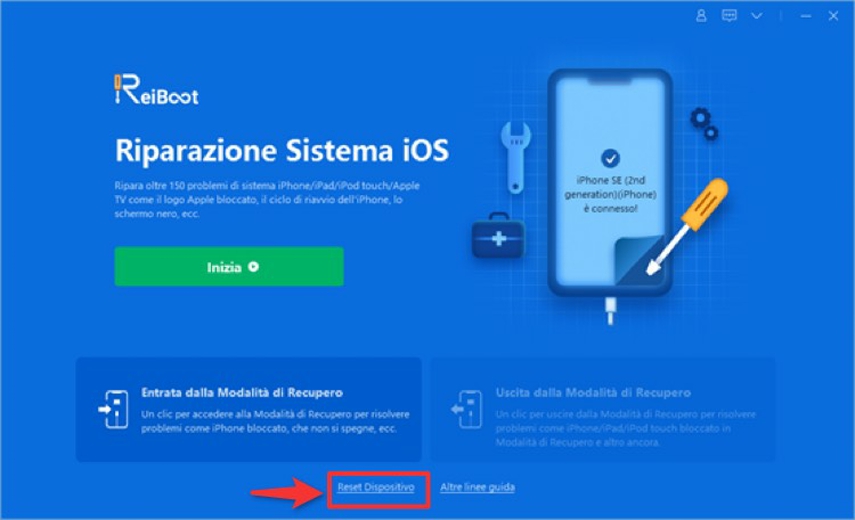
Nota 2. Per garantire il successo del procedimento, ti consigliamo ti utilizzare il cavo Lightning originale Apple.
Passo 2: clicca su “Reset di Fabbrica”.
Nel passaggio successivo, l’interfaccia ti mostrerà due opzioni, seleziona [Reset di Fabbrica] per iniziare.
Passo 3: download ultimo Firmware.
Arrivati a questo punto, per procedere, clicchiamo sull’opzione [Scarica], in maniera da scaricare l’ultimo firmware iOS disponibile. Cliccando invece su [Browse] possiamo importare un firmware di nostra scelta.
Passo 4: avvia il Reset di Fabbrica.
Siamo arrivati all’ultimo passaggio per ripristinare impostazioni iPhone. Dopo aver scaricato o importato l’ultimo firmware compatibile, clicchiamo semplicemente su [Avvio Ripristino].
Nota 3. Tieni presente che ripristinare iPhone bloccato con il reset di fabbrica, comporterà la cancellazione dei dati e delle impostazioni. Pertanto, prima di procedere, se è possibile, assicurati di eseguire un backup selettivo con iCareFone (Parte 2).
Attendi affinché l’intero processo di ripristino venga terminato. Solitamente, con una connessione veloce, l’intero procedimento non porta via più di dieci minuti. Conclusa l’intera operazione, potrai configurare l’iPhone come nuovo o recuperare il backup (se presente), fatto con iTunes, iCloud o iCareFone. Per scaricare Tenorshare iCareFone, clicca qui.
Parte 2: ripristino backup iPhone senza iTunes.
Il backup è sempre indispensabile, in maniera tale, qualora dovessimo necessariamente eseguire il ripristino dati di fabbrica iPhone, poter recuperare i nostri dati in pochi minuti. Sapevi che esiste un software, a differenza di iTunes e iCloud, in grado di eseguire il backup selettivo dei dati su iPhone e iPad?
Tenorshare iCareFone è il miglior software disponibile sul mercato per la gestione dei backup/ripristini selettivi su iPhone/iPad/iPod Touch, sia su iOS16 che precedenti. Si tratta di un software potentissimo per esportare foto su Windows e macOS. Traferire file multimediali. Creare backup e ripristini intelligenti. Trasferire backup e, se ci sono le condizioni, anche ripristinare iPhone e iPad senza perdita dei dati.
Nello specifico, Tenorshare iCareFone è in grado:
- Backup e ripristino selettivo dei dati senza iTunes o iCloud.
- Trasferimento file multimediali tra iPhone e iPad e iTunes.
- Convertitore di foto.
- Diagnostica iPhone.
- Attivare modalità sviluppatore.
- Mirroring schermo iPhone e iPad sui Pc Windows.
Ecco come ripristinare backup iPhone con iCareFone per iOS.
Tra le tante funzioni disponibili, iCareFone per iPhone, offre anche la possibilità di Backup & Restore, in entrambi i casi, selettivamente. Si tratta di una funzione molto interessante in grado di aiutare gli utenti iPhone, iPad e iPod Touch a eseguire il salvataggio selettivo dei propri dati e recuperarli allo stesso modo in caso di problemi.
Ma cosa si intende per backup selettivo? Sostanzialmente, una volta collegato l’iPhone o l’iPad al computer, con questo software, potrai selezionare quali dati, app o file sottoporre a backup. Stesso discorso per il ripristino selettivo. A differenza di iTunes e iCloud che sovrascrivono i dati presenti, con iCareFone, potrai ripristinare solo i file desiderati, ad esempio, solo alcuni messaggi di WhatsApp.
Parte 1: come fare il Backup senza iTunes o iCloud.
1.1 Collega iPhone a Windows o macOS.
Scarica e installa Tenorshare iCareFone sul PC o Mac e collega l’iPhone. Se sullo smartphone viene mostrato il messaggio “Fidati di questo Computer”, sbloccalo e associalo al PC. Dall’interfaccia principale clicca sulla scheda [Backup & Restore].
Nota. L’esempio è stato fatto sull’iPhone. iCareFone funziona allo stesso modo anche con iPad e iPod Touch.
1.2 Seleziona i File da sottoporre a backup selettivo.
Di default, tutti i tipi di file saranno selezionati per essere sottoposti a backup. Puoi, se vuoi, selezionare quelli che preferisci. Una volta soddisfatto, clicca sul pulsante [Backup].
1.3 Attendi con pazienza affinché la procedura di backup selettivo venga conclusa. Successivamente, se vorrai, potrai selezionare e visualizzare in anteprima i dati di backup.
Parte 2: come Ripristinare dal Backup senza iTunes
2.1 Collega l’iPhone al Computer.
Sostanzialmente il processo di ripristino selettivo è simile al backup. Collega iPhone 14 a iCareFone e selezionare la scheda [Backup & Ripristino].
Quindi, clicca sulla voce [Restore]. Clicca ancora su [Visualizzare o ripristinare i file di backup precedenti] nell’angolo a sinistra. Saranno elencati tutti i file di backup creati in precedenza con iTunes o iCareFone.
2.2 Scansione e Anteprima.
Seleziona il backup scelto e procedi al prossimo step. Se il backup è protetto da password, è necessario inserirla per poter recuperare i file.
2.3 Ripristina il backup.
Infine, per ripristinare backup iPhone, seleziona i file che desideri recuperare e scegli se esportarli sul computer o sul tuo nuovo/vecchio iPhone. Se vuoi esportare i dati sul PC, potrai farlo con tutti i file. Se invece, vuoi ripristinarli direttamente su un nuovo o sullo stesso iPhone, iCareFone supporta il ripristino foto video, musica, contatti e segnalibri.
Conclusione
Siamo giunti al termine di questo interessante articolo su come gestire iPhone e iPad, senza necessariamente utilizzare iTunes o iCloud. Nello specifico, abbiamo imparato come ripristinare iPhone/IPad disabilitato senza iTunes, utilizzando l’eccellente Tenorshare ReiBoot. Si tratta di un software perfetto per gestire oltre 150 bug di iOS 16 e iPadOS 16, oltre che, eseguire automaticamente il downgrade senza jailbreak ed appunto, un eventuale ripristino senza iTunes. Abbiamo inoltre, ampiamente spiegato come ripristinare iPhone senza iTunes, e, nello specifico, come creare e ripristinare backup iPhone senza iTunes, ma utilizzando il miglior software di terze parti disponibile sul mercato, iCareFone per iOS. Se sei interessato a scoprirne di più, accedi al sito ufficiale per ulteriori info.